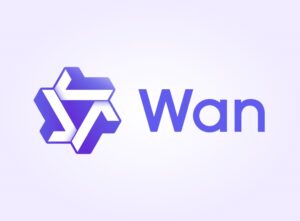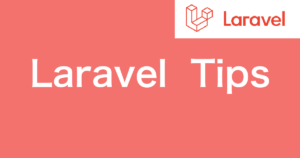【初心者向け】Cursorで開発効率アップ!導入から使い方まで丁寧に解説
①導入:AIエディタ、気になるけどちょっと怖い?
最近、「AIでコード書いてくれるエディタがあるらしい」「作業効率が爆上がりする」といった話をよく耳にしませんか?特に開発者の間では、GitHub CopilotやCursorといったAIアシスタント系のエディタが注目を集めています。
でも正直、最初はちょっと怖くありませんか?
「AIが勝手にコードを書いちゃうんじゃないか」「思ったとおりの提案をしてくれなかったらどうしよう」「そもそも導入って難しそう」……そんな不安を抱えている人も多いはずです。かくいう私もその一人でした。
コードを書くことには慣れていても、「AIに任せる」って、ちょっと勇気がいること。
実際に私も「便利そうだけど、うまく付き合える自信がないなぁ」と感じて、しばらく様子見していたタイプです。
そんな私が一歩踏み出して使ってみたのが、**AIエディタ『Cursor』**でした。
結果としては、「もっと早く使えばよかった」と本気で思っています。
この記事では、そんな私の体験をもとに、Cursorの魅力や、AIエディタとの最初の一歩の踏み出し方を紹介します。「ちょっと気になってるけど、まだ使っていない」というあなたに向けて、安心して試せるようなガイドをお届けします!
②AIエディタ「Cursor」とは?
Cursorは、近年急速に注目を集めているAIアシスタント搭載のコードエディタです。
ベースはおなじみのVisual Studio Code(VS Code)。そのため、UIや基本操作もほとんど同じで、すでにVS Codeを使っている方なら違和感なく乗り換えることができます。
でもCursorの本当の強みは、そこではありません。
OpenAIのGPTを内蔵しており、エディタ内でそのままAIに質問したり、コードの補完・修正提案を受けられるという点が、最大の魅力です。
たとえば、
- 曖昧な仕様を自然言語で投げかけるだけで、コードのたたき台を出してくれる
- 関数やロジックの改善ポイントを提案してくれる
- 書いたコードに対するレビュー的なコメントもできる
など、まるで隣に優秀なペアプログラマがいるかのような体験ができます。
✨Copilotと何が違うの?
GitHub Copilotとの違いでよく言われるのは、
- Copilotは「補完」中心(書きかけコードの続き提案がメイン)
- Cursorは「対話」や「コードの改善提案」も強い(AIと会話しながらコーディングできる)
という点です。特にCursorは、**「選択したコードをAIにその場で説明させる」とか、「このファイル全体の意図を聞く」**といった操作ができるので、プロジェクト全体の理解にも役立ちます。
③実体験:Cursorでバグ修正が爆速になった話
私がCursorを本格的に使い始めたきっかけは、とあるバグ対応でした。
「特定の条件でだけ発生する不具合」がなかなか再現できず、コードのロジックも複雑で、調査に時間がかかりそうな案件でした。
そこでふと思い出したのがCursor。
試しに、バグの発生箇所と思われるコードを選択して、「このコードは何をしている?」とAIに聞いてみたところ——
想像以上に的確で、しかも読みやすい説明が返ってきたんです。
さらに、「このコードのバグの可能性はある?」と質問を続けると、
考えられる原因と、それに対する修正案まで提示してくれました。
驚いたのはそのスピード。
従来なら30分〜1時間はかかっていた調査が、たった数分で方向性が見えたんです。
もちろん、最終的な判断は自分で行いますが、「AIの視点」があることで見落としが減り、思考の幅も広がりました。
結果的に、バグの原因をすぐに特定でき、対応・修正まで一気に完了。
「これ、もう手放せないな…」と実感した瞬間でした。
④「AI怖い…」という気持ちを乗り越えたきっかけ
正直に言うと、私は最初「AIエディタって、ちょっと怖いな…」と思っていました。
何が怖かったかというと――
- AIが勝手にコードを書いてくれちゃう=自分の理解が浅くなりそう
- 間違った提案に気づけず、逆にバグを生みそう
- そもそも操作が難しそうで、学習コストが高そう
こういった不安が、頭の中をぐるぐる回っていたんです。
でも、実際にCursorを触ってみたら、そのイメージはガラッと変わりました。
**AIは「自分の代わりに書く」のではなく、「一緒に考えてくれる相棒」**だったんです。
たとえば、難しいロジックをコメントで説明してもらったり、違う実装パターンを提示してもらったり。あくまで選択肢をくれるだけで、主導権は常に自分にあるというのが安心感につながりました。
しかも、CursorのUIはシンプルで使いやすく、慣れれば操作も直感的。
何かを入力するたびにAIが暴走する、みたいな心配はまったくなくて、自分が聞いたときだけ答えてくれるという距離感もちょうどいい。
「AIって怖い」という思い込みは、ただの未体験ゆえの誤解だったなと、今では思っています。
一度使ってみるだけで、そのイメージはきっと変わります。
⑤導入ステップ:今すぐ使えるCursor入門
「使ってみたい気持ちはあるけど、導入が難しそう…」
そう思っている方も多いかもしれません。でも大丈夫。Cursorは導入もとてもシンプルです。ここでは、初めての人でも迷わず始められるように、必要なステップをわかりやすくご紹介します。
✅ Step 1:公式サイトからダウンロード
まずは Cursor公式サイト にアクセスして、アプリをダウンロードします。
Mac・Windows 両方に対応しており、VS Codeと同じようにインストールできます。
✅ Step 2:OpenAIアカウントでログイン
初回起動時にOpenAIアカウント(ChatGPTなどで使っているもの)でログインします。
無料プランでも使えますが、GPT-4を使いたい場合は有料プラン(ChatGPT Plusなど)との連携が必要です。
✅ Step 3:基本設定はほぼ不要
CursorはVS Codeベースなので、ほとんどの拡張機能やキーバインドもそのまま使えます。
初期設定のままでも十分使いやすく、環境構築に時間を取られることはほとんどありません。
✅ Step 4:まずはここから使ってみよう!
最初に試してみてほしい機能をいくつかピックアップします👇
- コード選択 → 「What does this code do?」で説明をもらう
→ 複雑なロジックの理解にすごく便利! - 「Refactor this function」で改善案をもらう
→ コードのクリーンアップやリファクタリングに大活躍 - 自然言語で「〇〇のようなコードを書いて」と頼む
→ たたき台を出してくれるので、ゼロから書く時間が減る!
💡困ったときは?
Cursorは英語UIですが、操作自体はシンプルなので、ツールチップや例文を見ながらでも使えます。
どうしても難しい場合は、ChatGPTなどで「この機能どうやって使うの?」と聞いてみるのもおすすめです。
まずは「コードに説明してもらう」ところから始めてみると、AIエディタとの距離が一気に縮まりますよ😊
⑥まとめ:AIエディタは怖くない、むしろ頼もしい相棒
最初は正直、AIエディタに対して少し身構えていました。
「本当に信用できるの?」「自分の力が落ちるんじゃないか?」そんな不安が頭をよぎっていたのは、きっと私だけじゃないはずです。
でも、実際にCursorを使ってみると、その考えは一変しました。
AIは決して自分の代わりをする存在ではなく、**自分の力を後押ししてくれる"頼もしい相棒"**だったのです。
特にバグ修正やリファクタリングといった、集中力と時間が必要な作業で、AIが提示する「第三の視点」はとても有益でした。
時には自分の視野の狭さに気づかせてくれるし、作業を進めるスピードも確実に上がります。
この記事を読んで、「なんか良さそうかも」と少しでも思ってもらえたなら、ぜひ一度Cursorを触ってみてください。
最初の一歩は不安かもしれませんが、触ってみればすぐに「これは使える!」と感じるはずです。
AIエディタは、もう未来の話ではなく、“今”の開発を支える選択肢のひとつです。
あなたの開発効率や働き方を変える大きなチャンス、ぜひ逃さずにキャッチしてみてくださいね!