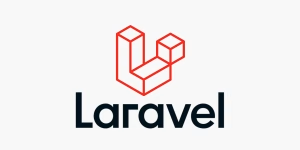Docker初心者のためのWindows環境セットアップ完全ガイド
1. はじめに
Dockerとは?
Dockerは、アプリケーションをコンテナと呼ばれる軽量な仮想環境で実行できるツールです。従来の仮想マシン(VM)と異なり、OS全体をエミュレートするのではなく、ホストOSのカーネルを共有しながら、独立した環境を作ることができます。これにより、「どの環境でも同じ動作を保証できる」 というメリットがあり、開発やデプロイの効率が大幅に向上します。
この記事でできること
この記事では、Windows環境でDockerをスムーズに使うためのセットアップ方法 を解説します。具体的には、以下の流れで進めていきます。
✅ Dockerのインストール手順(Windows 10 / 11 対応)
✅ 推奨設定の適用(WSL2の有効化、リソース調整など)
✅ 基本的なDockerコマンドを試して動作確認
✅ よくあるトラブルとその解決策
Dockerを初めて使う方でも迷わずセットアップできるように、画像付きで丁寧に説明します!
Windows環境でDockerを使うメリット
WindowsでもDockerを活用すると、以下のようなメリットがあります。
- 開発環境の統一
→ チーム全員が同じ環境で開発でき、「動かない問題」が減る! - 軽量で高速な仮想化
→ WSL2(Windows Subsystem for Linux)と連携すれば、ほぼネイティブLinuxと同じパフォーマンス! - 簡単な環境構築
→docker runするだけでアプリやデータベースがすぐ動く!
それでは、Dockerのインストールから始めていきましょう! 🚀
2. Dockerのインストール(Windows 10 / 11)
Windows環境でDockerを使うには、「Docker Desktop」 という公式ツールをインストールする必要があります。また、DockerのバックエンドとしてWSL2(Windows Subsystem for Linux 2) を有効化すると、より快適に動作します。
ここでは、Docker Desktopのダウンロードからインストール、WSL2の有効化までを詳しく解説します。
2.1 Docker Desktopをダウンロードする
まずは、Dockerの公式サイトから Docker Desktop をダウンロードしましょう。
- Docker公式サイト にアクセス
- 「Download for Windows」ボタンをクリック
- インストーラー(
.exeファイル)がダウンロードされる
⚠ 注意:Windows 10 の場合は バージョン 1903 以上、Windows 11 の場合は特に制約はありません。
⚠ M1/M2 Mac版もあるので、間違えないようにWindows版を選びましょう!
2.2 Docker Desktopをインストールする
ダウンロードした .exe ファイルを実行して、インストールを進めます。
- インストーラーを実行
- ダブルクリックでインストーラーを起動
- 「Yes(はい)」をクリックして管理者権限で実行
- インストールオプションを設定
- 「Use WSL 2 instead of Hyper-V」 にチェックを入れる(推奨設定)
- 「Add shortcut to desktop」(デスクトップにショートカットを作成)は好みに応じてチェック
- インストールを開始
- 「Install」ボタンを押すと、インストールが開始される
- 数分で完了するので、終了したら「Close」を押して完了
2.3 WSL2の有効化(推奨設定)
Dockerを快適に動かすために、WSL2(Windows Subsystem for Linux 2) を有効化します。
- PowerShell(管理者権限)を開く
- スタートメニューで「PowerShell」と検索し、右クリックして「管理者として実行」
- WSLを有効化
以下のコマンドを実行します。wsl --install
これにより、WSL2とUbuntu(デフォルトのLinuxディストリビューション)がインストールされます。 - WSL2をDockerのバックエンドとして設定
- Docker Desktopを開く
- 「Settings(設定)」→「General」 を開く
- 「Use the WSL 2 based engine」 にチェックを入れる
- PCを再起動(必要な場合)
- 設定が適用されない場合は、Windowsを再起動して反映させる
2.4 インストール時の注意点とトラブルシューティング
✅ Hyper-Vが有効になっていない場合
- 「Windowsの機能の有効化または無効化」から「Hyper-V」にチェックを入れて再起動
✅ WSL2のインストールがうまくいかない場合
- 最新のWSL2カーネルが必要な場合があるので、Microsoft公式サイト からアップデート
✅ Docker Desktopが起動しない場合
- 一度アンインストールして、もう一度インストールしてみる
3. 初期設定と推奨設定
Docker Desktopをインストールしたら、スムーズに動作させるために最初にやるべき推奨設定を行いましょう!
特にWSL2を活用する場合、適切な設定をしておくことでパフォーマンスを最適化できます。
3.1 WSL2バックエンドの有効化(推奨設定)
Windowsでは、Dockerのバックエンドに「Hyper-V」または「WSL2」を使うことができますが、WSL2を有効化すると軽量でパフォーマンスが向上します。
設定方法
- Docker Desktopを起動
- 「Settings(設定)」 → 「General」 を開く
- 「Use the WSL 2 based engine」にチェックを入れる
- 「Apply & Restart」ボタンをクリック(設定を適用してDockerを再起動)
✅ WSL2を有効化するメリット
- 仮想マシンを使わないため、リソース消費が少なく、動作が軽い
- Linuxベースのコンテナを高速に動作 させられる
- Windowsのファイルシステムとシームレスに連携可能
3.2 リソース制限の調整(CPU・メモリ)
DockerはデフォルトではWindowsのシステムリソースを自動で割り当てますが、適切に制限をかけることでパフォーマンスを安定させることができます。
設定方法
- 「Settings(設定)」 → 「Resources」 → 「Advanced」 を開く
- CPUコア数を制限(推奨:全体の50〜75%)
- 例)4コアのCPUなら 2〜3コア に設定
- メモリ制限を設定(推奨:8GB以上が理想)
- 例)16GBのRAMなら 8GB前後 をDockerに割り当て
- 「Apply & Restart」ボタンをクリック
✅ リソース制限を調整するメリット
- Windows全体の動作が重くなるのを防げる
- メモリ不足によるDockerのクラッシュを回避できる
3.3 プロキシ設定(必要な場合)
企業のネットワーク環境では、プロキシ経由でしかインターネットに接続できない場合があるため、Dockerにプロキシを設定する必要があります。
設定方法
- 「Settings(設定)」 → 「Proxies」 を開く
- 「Manual proxy configuration」をONにする
- HTTP / HTTPSプロキシのアドレスとポートを入力(企業のIT部門に確認)
- 「Apply & Restart」ボタンをクリック
✅ プロキシ設定をするメリット
- 企業ネットワーク環境でもDocker Hubからのイメージ取得が可能
- 社内ネットワークのセキュリティポリシーを回避しつつ、Dockerを利用できる
3.4 データ保存場所の変更(Cドライブ以外にするメリット)
Dockerのデフォルトのデータ保存場所は C:\Users{ユーザー名}.docker ですが、
Cドライブの空き容量を圧迫する可能性があるため、別のドライブに変更するのがオススメ です。
設定方法
- 「Settings(設定)」 → 「Advanced」 → 「Disk image location」 を開く
- デフォルトのパス(C:\Users{ユーザー名}.docker)を変更
- 例)D:\DockerData などの別ドライブに設定
- 「Apply & Restart」ボタンをクリック
✅ データ保存場所を変更するメリット
- Cドライブの空き容量を確保できる
- SSDや大容量HDDを活用してパフォーマンスを向上させる
まとめ:設定後の確認ポイント
✅ WSL2バックエンドを有効化したか?
✅ CPU・メモリのリソース設定を調整したか?
✅ プロキシ設定(必要な場合)を行ったか?
✅ データ保存場所を適切に設定したか?
これで、Dockerを快適に使うための準備は完了です! 🎉
次は、Dockerが正しく動作するかを確認するために、基本的なコマンドを実行してみましょう!
4. 動作確認(最初に試すDockerコマンド)
ここまででDockerのインストールと初期設定が完了しました。
次は、Dockerが正しく動作しているかを確認するための基本コマンド を試していきましょう! 🚀
4.1 Dockerのバージョンを確認する
まずは、Dockerが正しくインストールされているかを確認するために、バージョン情報を表示します。
コマンド:
docker --version
実行例:
Docker version 24.0.2, build cb74dfc✅ このようにバージョンが表示されれば、インストールは成功しています!
4.2 Hello Worldコンテナを実行する
次に、Dockerの動作確認として hello-world コンテナ を実行します。
コマンド:
docker run hello-world実行結果(正常動作の場合):
Hello from Docker!
This message shows that your installation appears to be working correctly.
...✅ このメッセージが表示されれば、Dockerが正常に動作しています!
📝 解説:
docker runコマンドは、新しいコンテナを作成して実行するコマンドhello-worldイメージがなければ、自動でDocker Hubからダウンロードされる
4.3 コンテナの状態を確認する
次に、Dockerで動作しているコンテナの状態を確認してみましょう。
現在実行中のコンテナを表示(起動中のみ)
docker ps✅ 何も表示されない場合 は、現在動作中のコンテナがない状態です。(hello-world は実行後にすぐ終了するため、ここには表示されません)
過去に実行したコンテナも含めて一覧表示
docker ps -a実行例:
CONTAINER ID IMAGE COMMAND CREATED STATUS NAMES
8d9f3e4f1234 hello-world "/hello" 2 minutes ago Exited (0) 2 minutes ago wonderful_lamport✅ 過去に実行したコンテナがリストに表示されます!
4.4 Nginxコンテナを実行してみる
Dockerで実際にWebサーバー(Nginx)を立ち上げる ことで、もう少し実践的な動作確認をしてみましょう!
コマンド(Nginxの実行)
docker run -d -p 8080:80 --name my-nginx nginx実行内容:
-d→ バックグラウンドで実行(デタッチモード)-p 8080:80→ ホストの8080ポートを、コンテナ内の80ポートに接続--name my-nginx→ コンテナに「my-nginx」という名前をつけるnginx→ 使用するDockerイメージ(Nginxの公式イメージ)
実行後の確認:
- コンテナが正常に起動しているか確認powershellコピーする
docker ps✅my-nginxのコンテナがリストに表示されていればOK! - 実際にブラウザでアクセス
- http://localhost:8080 にアクセス
- NginxのデフォルトのWelcomeページが表示されれば成功! 🎉
4.5 使わなくなったコンテナを削除する
動作確認で作成したコンテナは不要になったら削除しましょう。
コンテナを停止する
docker stop my-nginxコンテナを削除する
docker rm my-nginx不要なイメージを削除する
docker rmi hello-world nginx✅ 使わないコンテナやイメージを整理すると、ストレージの無駄遣いを防げます!
まとめ:動作確認のチェックポイント
✅ docker --version でバージョンが表示されたか?
✅ docker run hello-world で正常に動作確認ができたか?
✅ docker ps -a でコンテナの状態を確認できたか?
✅ docker run -d -p 8080:80 nginx でNginxが起動し、ブラウザでアクセスできたか?
これで、Dockerが正しく動作していることを確認できました! 🎉
次は、「よくあるトラブルと解決策」 を解説していきます!
5. よくあるトラブルと解決策
Dockerをインストールして動作確認を行った際に、エラーや不具合が発生することがあります。
ここでは、Windows環境でよくあるトラブルとその解決策 を紹介します!
5.1 Docker Desktopが起動しない
💡 症状
- Docker Desktopをインストールしたのに、起動しない・エラーが出る
- タスクトレイにDockerのアイコンが表示されない
🔍 原因
- WSL2やHyper-Vが有効になっていない
- Windowsの仮想化機能が無効化されている
- セキュリティソフトがDockerの動作をブロックしている
🛠 解決策
- WSL2とHyper-Vが有効になっているか確認
wsl --list --verbose→ WSL2がリストに表示されない場合は、以下のコマンドで有効化するwsl --set-default-version 2 - 仮想化機能(VT-x/AMD-V)を有効化
- BIOS設定で「Virtualization Technology (VT-x)」をON にする
- Windowsの「タスクマネージャー」→「パフォーマンス」タブで「仮想化: 有効」になっているか確認
- Dockerを管理者権限で実行
- スタートメニューから「Docker Desktop」を右クリック →「管理者として実行」
- セキュリティソフトを確認
- ウイルス対策ソフトがDockerをブロックしていないか確認
5.2 「Docker Daemonが起動していません」というエラー
💡 症状
- コマンドを実行すると「Cannot connect to the Docker daemon」エラーが出る
docker runを実行しても何も動作しない
🔍 原因
- Docker Desktopが正常に起動していない
- WSL2が適切に設定されていない
🛠 解決策
- Docker Desktopを再起動
- タスクトレイのDockerアイコンを右クリック →「Restart」
- WSL2のバックエンドを有効化
- Docker Desktopの 「Settings(設定)」→「General」 を開く
- 「Use the WSL 2 based engine」にチェックを入れる
- WSL2を手動で再起動
wsl --shutdown wsl
5.3 「エンジンを起動できませんでした」というエラー
💡 症状
- Docker Desktopの通知で「Docker Engine failed to start」
- 設定画面の「WSL 2 based engine」がグレーアウトしている
🔍 原因
- Windowsの更新後に設定がリセットされることがある
- WSL2のカーネルが古いままになっている
🛠 解決策
- WSL2のカーネルを最新にアップデート
- Microsoft公式サイトから WSL2カーネル更新プログラム をダウンロード&インストール
- WSLのデフォルトバージョンを2に設定
wsl --set-default-version 2 - Dockerの設定を初期化する
- Docker Desktopの 「Settings(設定)」 →「Reset」 → 「Reset to factory defaults」
5.4 WSL2のインストールがうまくいかない
💡 症状
wsl --installを実行してもインストールに失敗する- WSLのディストリビューション(Ubuntuなど)が起動しない
🔍 原因
- Windowsのバージョンが古い
- 管理者権限が不足している
🛠 解決策
- Windowsのバージョンを確認
winver- Windows 10 の場合:バージョン 1903 以上が必要
- Windows 11 の場合:問題なし
- 管理者権限でPowerShellを実行して、手動でWSLを有効化
dism.exe /online /enable-feature /featurename:VirtualMachinePlatform /all /norestart
dism.exe /online /enable-feature /featurename:Microsoft-Windows-Subsystem-Linux /all /norestart- PCを再起動した後、もう一度
wsl --installを実行
5.5 イメージのダウンロードが遅い / 失敗する
💡 症状
docker pullを実行すると ダウンロードが異常に遅い- プロキシ環境でDocker Hubに接続できない
🔍 原因
- Docker Hubの接続が不安定
- 社内ネットワークの制限(プロキシ設定が必要)
🛠 解決策
- ミラー(国内レジストリ)を利用する
- 設定ファイルを開く(
C:\Users\{ユーザー名}\.docker\daemon.json) - 以下の設定を追加
{ "registry-mirrors": ["https://mirror.gcr.io"] }- Docker Desktopを再起動
- 設定ファイルを開く(
- プロキシ設定を追加する(企業ネットワーク向け)
- Docker Desktopの 「Settings」→「Proxies」 で適切なプロキシを設定
まとめ:エラー解決のポイント
✅ Dockerが起動しない → Hyper-V / WSL2を確認
✅ Daemonが接続できない → Dockerの再起動&WSL2のチェック
✅ WSL2が動かない → Windowsのバージョン&カーネルアップデート
✅ イメージが遅い → ミラーやプロキシ設定を活用
これで、Dockerのトラブルシューティングもバッチリですね! 🎉
次は 「6. まとめ」 で、この記事の内容を振り返ります!
6. まとめ
この記事では、Windows環境でDockerをスムーズに使うためのセットアップ手順 を解説しました! 🚀
ここで、もう一度 重要なポイント を振り返っておきましょう。
6.1 この記事で学んだこと
✅ Dockerのインストール方法(Windows 10 / 11対応)
✅ WSL2を有効化し、パフォーマンスを最適化する方法
✅ Dockerを快適に動かすための推奨設定(リソース管理、プロキシ、データ保存)
✅ 基本的なDockerコマンドで動作確認(hello-world や nginx の実行)
✅ よくあるトラブルとその解決策(起動しない、イメージが遅い など)
この流れを実践すれば、Windows環境でDockerをスムーズに使えるようになります! 🎉
6.2 次にやるべきこと
Dockerの基本を押さえたら、次のステップに進んでみましょう!
🔹 Docker Composeを使ってみる
- 複数のコンテナを一括管理できる便利ツール
docker-compose.ymlファイルで設定を記述
🔹 実際の開発環境で活用する
- PHP, Python, Node.js などの環境をDockerで構築
docker runやdocker-compose upを活用
🔹 公式ドキュメントでさらに学ぶ
- Docker公式チュートリアル
- Docker Hub で利用可能なイメージを探す
6.3 さいごに
Dockerを使うことで、開発環境を素早く構築し、どの環境でも**「同じ動作を保証できる」**ようになります。
最初は難しく感じるかもしれませんが、基本的なコマンドを実行しながら慣れていけば大丈夫!
これからDockerを活用して、開発をもっとスムーズにしていきましょう! 🚀💪
✨ 最後まで読んでいただき、ありがとうございました!
💡 何か問題が発生した場合は、この記事の「よくあるトラブルと解決策」を参考にしてみてください!