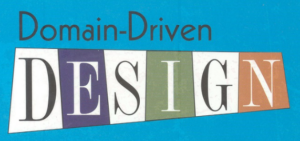VTuber必見!RVCでリアルタイム音声変換を実現する方法
1. はじめに
近年、VTuberやライブ配信の人気が高まり、多くのクリエイターが個性的なキャラクターとして活動しています。その中でも、「声」は視聴者に強い印象を与える重要な要素の一つです。しかし、自分の声に自信がなかったり、もっとキャラに合った声で配信したいと考える人も多いのではないでしょうか?
そこで登場するのが 「RVC(Retrieval-based Voice Conversion)」 です! 🎤✨
RVCは、AIを活用した音声変換技術で、特定の人物の声を学習したモデルを使うことで、リアルタイムで自分の声を別の声に変換することができます。つまり、 自分の声をアニメキャラ風にしたり、低い声を可愛い声に変えたりすることが可能!
VTuber活動でリアルタイム音声変換を使うメリット
RVCを活用することで、VTuberや配信者は次のようなメリットを得られます。
✅ キャラになりきれる! → 声を自在に変えて、キャラのイメージにぴったりなボイスを作成できる
✅ 匿名性を保てる! → 素の声を出さずに活動できるので、プライバシーを守れる
✅ 配信の幅が広がる! → さまざまなキャラになりきって、多彩なコンテンツを作れる
本記事では、 初心者でも簡単に「RVC」を使ってリアルタイム音声変換を設定する方法 を、Windows環境で分かりやすく解説します!💡
2. 必要なもの(準備)
RVCを使ってリアルタイム音声変換を行うためには、いくつかのソフトウェアや機材が必要になります。ここでは、初心者でもスムーズに導入できるよう、最低限必要なものを紹介します。
① PC環境(Windows)
RVCはAIを活用した音声変換技術のため、ある程度のPCスペックが必要です。以下のようなPC環境を推奨します。
✅ OS: Windows 10 / 11
✅ CPU: Intel Core i5 / Ryzen 5 以上推奨
✅ メモリ: 8GB 以上(16GB 以上推奨)
✅ GPU: NVIDIA製のGPU(RTXシリーズ推奨)※CUDA対応が必要
💡 ポイント
RVCはGPUを活用して音声変換を行うため、NVIDIAのGPUがあると処理が高速 になります。GPUがない場合はCPU処理になりますが、リアルタイム変換では遅延が大きくなる可能性があります。
② 必要なソフトウェア
以下のソフトウェアを使用して、RVCをリアルタイムで動作させます。
- RVC(Retrieval-based Voice Conversion)
- 最新のRVCをダウンロードし、インストールします。(次の章で詳しく説明)
- Voicemeeter Banana(ボイスミーターバナナ)
- 仮想オーディオミキサーソフト。RVCで変換した音声を配信ソフトに送るために使用。
- 公式サイト から無料でダウンロード可能。
- OBS Studio(オービーエススタジオ)
- 配信ソフト。RVCで変換した音声を配信に反映させるために使用。
- 公式サイト から無料でダウンロード可能。
③ 必要な機材(マイク)
RVCでリアルタイム音声変換を行うには、音質の良いマイク を用意すると効果的です。
🔹 USBマイク(手軽に使える)
→ 例: Blue Yeti, HyperX QuadCast, FIFINE K669B など
🔹 XLRマイク + オーディオインターフェース(高音質)
→ 例: AT2020 + Focusrite Scarlett 2i2 など
💡 ポイント
- USBマイクは手軽に導入できる ため、初心者におすすめ!
- XLRマイク + オーディオインターフェースは高音質 だが、機材の設定が少し難しくなる。
3. RVCのインストールとモデルの準備
ここからは、RVCを実際にインストールし、音声変換を行うための「モデル」を準備する方法を解説します。初心者でも迷わず進められるよう、手順をわかりやすく説明します!
① RVC(Retrieval-based Voice Conversion)のダウンロード
まず、最新バージョンのRVCを入手しましょう。
🔹 RVCのダウンロードページ(最新版)
→ 公式GitHub
- GitHubのページを開く
- 「Releases」ページに移動する(最新のリリース版をダウンロード)
- Windows用のインストーラーまたはZIPファイルをダウンロードする
- ダウンロードしたファイルを展開(解凍)する
💡 ポイント
- ZIPファイルの場合は、7-ZipやWinRARを使って解凍しましょう。
- 解凍後のフォルダ内に 「run.bat」 や 「inference_main.py」 があることを確認してください。
② 必要なライブラリのインストール
RVCを動作させるには、一部のPythonライブラリが必要です。
- Pythonをインストール(3.8 以上推奨)
- 公式サイト からダウンロード
- 必要なライブラリをインストール(コマンドプロンプトを開いて実行)
pip install torch torchvision torchaudio
pip install numpy scipy librosa fairseq
pip install pyworld ffmpeg-python💡 ポイント
- Pythonやpipのインストールがわからない場合は、「Python インストール 方法(Windows)」で検索すると詳しい解説があります!
③ 音声変換用のモデルを準備する
RVCでは、特定の声を学習させた「モデル」が必要です。以下の方法でモデルを用意しましょう。
1. 既存のモデルをダウンロードする(簡単!)
ネット上には、すでに学習済みのモデルが公開されています。
- RVCモデル配布サイト で「RVC model」などと検索すると、多くのモデルが見つかります。
ダウンロードしたモデル(.pthファイル)を、RVCの「models」フォルダに入れればOK!
2. 自分の声でモデルを作る(応用編)
自分の声を元に学習させて、オリジナルの音声変換モデルを作ることも可能です。
- 自分の声の録音データを用意(30分以上推奨)
- RVCのトレーニング機能を使ってモデルを作成
💡 ポイント
初心者は、まず 既存のモデルを使って試すのがおすすめ!
4. Voicemeeterでリアルタイム音声変換を設定
RVCのインストールとモデルの準備ができたら、次は リアルタイム音声変換の設定 を行います。
ここでは、Voicemeeter Banana を使って、マイクの音声をリアルタイムでRVCに通し、変換後の音声を配信ソフトや通話アプリに送る方法を解説します!
① Voicemeeter Bananaのインストール
Voicemeeter Bananaは、Windows用の仮想オーディオミキサーソフトで、RVCで変換した音声を適切にルーティングするために使います。
🔹 ダウンロードページ
→ 公式サイト
- ダウンロードページを開く
- 「Voicemeeter Banana」をダウンロード(インストーラーを取得)
- インストーラーを実行してインストール
- PCを再起動する(重要!)
💡 ポイント
- インストール後は PCを再起動しないと正常に動作しない ことがあるので注意!
② Voicemeeter Bananaの基本設定
Voicemeeter Bananaを開いたら、以下の設定を行います。
1. マイク入力の設定
- 「Hardware Input 1」に自分のマイクを設定
- 「A1」ボタンをONにしておく
2. 仮想オーディオデバイスの設定
- 「Hardware Output」にスピーカーまたはヘッドホンを設定(A1, A2)
- 「Virtual Input(Voicemeeter VAIO)」をデフォルトの再生デバイスに設定
- Windowsの「サウンド設定」から、既定のオーディオ出力を「Voicemeeter VAIO」に変更
③ RVCとVoicemeeterを連携する
次に、RVCとVoicemeeterを連携させてリアルタイム音声変換ができるようにします。
1. RVCのオーディオ設定
RVCの起動方法:
- 「run.bat」または「inference_main.py」を実行
- モデルを選択(事前に用意した.pthファイル)
- オーディオ入力を「Voicemeeter Output」に設定
- オーディオ出力を「Voicemeeter VAIO」に設定
2. Voicemeeterで変換後の音声をミックス
- 「Virtual Input(Voicemeeter VAIO)」の音量を調整
- 「B1」ボタンをONにする(変換後の音声を出力)
- 変換後の音がスピーカーや配信ソフトに送られているか確認
④ 動作確認(リアルタイムで声が変わるかチェック!)
設定が完了したら、実際にマイクに向かって話し、リアルタイムで声が変わっているか をチェックしましょう!🎤✨
- 違和感がある場合は?
- RVCの設定で「ピッチシフト」や「フォルマント」を調整
- Voicemeeterの「Virtual Input」音量を適切に調整
5. OBSでの設定(配信で使う方法)
ここまでで、RVCとVoicemeeterを使って リアルタイム音声変換 ができるようになりました。
次は、これを OBS(Open Broadcaster Software) に取り込み、実際の配信で使う方法を解説します!🎥✨
① OBS Studioのインストール
まずは、OBS Studioがインストールされていない場合は、公式サイトからダウンロードしましょう。
🔹 OBS Studio 公式サイト
→ https://obsproject.com/ja
- Windows版をダウンロード
- インストーラーを実行してインストール
- OBSを起動する
💡 ポイント
- OBSは無料で使える高機能な配信ソフトです。
- すでにOBSを使っている場合は、最新バージョンに更新 しておきましょう。
② OBSでマイクの音声を設定する
OBSに Voicemeeter経由の音声 を入力し、配信で使えるようにします。
1. 音声入力キャプチャの追加
- OBSを開く
- 「ソース」パネルの「+」ボタンをクリック
- 「音声入力キャプチャ」を選択し、「OK」をクリック
- デバイスの一覧から「Voicemeeter Output」を選択
- 「OK」を押して追加完了!
💡 ポイント
- 「Voicemeeter Output」を選ぶことで、RVCで変換した音声がOBSに取り込まれる ようになります!
③ 配信時の音声確認
OBSで設定した音声が正常に入力されているか確認しましょう。
- OBSの「オーディオミキサー」をチェック
- 「音声入力キャプチャ」のバーが動いていればOK!
- 「テスト録画」を実行する
- 「コントロール」→「録画開始」で、音声が正常に録音されるか確認
- 実際に配信を開始する前に、Discordや録音ソフトでテスト
- Discordの「音声テスト」機能を使って、他の人にも聞こえるかチェック
④ 音質調整 & ノイズ対策(より自然な声にする!)
RVCで変換した音声が配信でクリアに聞こえるよう、OBSのフィルター機能を活用します。
1. ノイズ抑制(雑音カット)
- 「音声入力キャプチャ」を右クリック → 「フィルタ」
- 「+」ボタンを押して「ノイズ抑制」を追加
- 「RNNoise」または「スペクトル減算」を選択(試しながら調整)
2. コンプレッサー(声のバランスを整える)
- 同じくフィルタ画面で「コンプレッサー」を追加
- 「スレッショルド」「レシオ」を適度に調整(目安: スレッショルド -15dB, レシオ 3:1)
💡 ポイント
- ノイズ抑制を使うと、エアコンの音やキーボードの打鍵音をカットできる!
- コンプレッサーを使うと、声が安定して聞こえやすくなる!
配信でリアルタイム音声変換を使ってみよう!
ここまでの設定が完了すれば、RVCを使ったリアルタイム音声変換を配信で活用できる ようになります!🎤✨
📌 配信の準備ができたら、実際に試してみよう!
- YouTube Live / Twitch / Discord / ゲーム実況 などで活用
- キャラごとに異なる声を使い分けて、VTuber活動をより楽しく!
6. 使い方のコツ&応用編
ここまでの設定で、RVCを使ったリアルタイム音声変換を VTuber配信や実況に活用できる環境 が整いました!🎤✨
このセクションでは、より自然な音声にするコツ や 応用テクニック、さらに トラブルシューティング について解説します!
① より自然な声にするコツ
RVCで変換した音声を よりリアルで聞きやすくする ために、以下のポイントを意識しましょう。
1. 声の高さ(ピッチ)とフォルマントを調整する
🔹 ピッチ(Pitch Shift) → 声の高さを調整
🔹 フォルマント(Formant Shift) → 声質の特徴を変える
💡 コツ
- ピッチを上げすぎると機械的な音になりやすい ので、少しずつ調整
- フォルマントを微調整すると、より自然なキャラボイスに!
- 事前に 自分の声と変換後の声のバランスをチェック する
2. マイクの音質を向上させる
RVCで変換する前の音質が良いほど、変換後の音もクリアになります。
- マイクの距離を適切に調整(10~20cmがベスト)
- ポップガードを使ってノイズを減らす
- マイクの入力音量を適切に設定(大きすぎると歪む)
3. エフェクトを活用して雰囲気を作る
- リバーブ(残響効果) を少し加えると、キャラの個性が際立つ
- EQ(イコライザー) で声の高音・低音を微調整
💡 おすすめツール
🔹 Voicemeeter Banana の「EQ」機能を使う
🔹 OBSの「フィルター」機能でリバーブを追加
② 応用テクニック(もっと楽しむ!)
VTuber活動や配信をより面白くするための 応用テクニック を紹介します!
1. 複数の音声モデルを使い分ける
キャラごとに異なる声を使うと、配信のバリエーションが広がります!
✅ VTuberで「男声↔女声」の切り替え
✅ ゲーム実況で「勇者風の声」「魔王風の声」などを切り替え
💡 方法
- 複数のモデルをダウンロードして、状況に応じて切り替え
- RVCの「モデル切り替え機能」を活用(スムーズに変更できる)
2. DiscordやZoomで活用(コラボ・打ち合わせに!)
RVCで変換した音声を 配信だけでなく、通話アプリでも使う ことができます!
✅ VTuber仲間とのコラボ配信でキャラになりきる
✅ 匿名での会議・打ち合わせで「声の身バレ」を防ぐ
💡 設定方法
- Discord / Zoomの「マイク設定」で 「Voicemeeter Output」を選択 するだけ!
③ トラブルシューティング(よくある問題と対策)
RVCのリアルタイム音声変換を使っていると、音が出ない・遅延がある などのトラブルが発生することがあります。ここでは、よくある問題とその解決策 を紹介します!
1. 音が出ない / 声が変わらない
✅ Voicemeeterの設定を確認
- 「Voicemeeter Output」が Windowsのデフォルトオーディオになっているか 確認
- Voicemeeterの「B1/B2」ボタンがONになっているかチェック
✅ RVCのオーディオ設定を見直す
- 「入力デバイス」と「出力デバイス」が正しく設定されているか 確認
✅ マイクの接続を確認
- マイクがPCに正しく接続されているかチェック
2. 音の遅延が大きい(リアルタイムじゃない)
✅ GPUを使う設定になっているか確認
- RVCは NVIDIAのGPU(CUDA)を使うと処理が高速になる
- CPUのみだと遅延が大きくなるため、可能なら GPU搭載PCで動作 させる
✅ バッファサイズを調整
- Voicemeeterの「Buffering」を 最小にすると遅延が減る
- ただし、小さすぎるとノイズが発生するため、バランスを調整
3. 声がロボットっぽい / 不自然になる
✅ ピッチやフォルマントの調整を試す
- 極端な値を避け、少しずつ調整 して自然な声に近づける
✅ 入力音声のクオリティを確認
- マイクの音質が悪いと、変換後の音も不自然になりやすい
- ノイズが多い環境では、ノイズ除去ソフトを活用する(例: RTX Voice)
まとめ:RVCを使いこなして、もっと楽しいVTuber活動を!
これで、RVCを使ったリアルタイム音声変換の設定・活用法 をマスターしました!🎉
🔹 基本の流れ
- RVCをインストールし、モデルを準備
- Voicemeeterでリアルタイム変換のルーティングを設定
- OBSで音声を配信に取り込む
- キャラボイスの調整や応用テクニックを活用!
📌 さらに活用するには?
- 異なるキャラボイスを作り、配信のバリエーションを増やす!
- 配信だけでなく、通話や録音にも活用して楽しむ!
- 定期的に新しい音声モデルを探して、自分だけのオリジナルボイスを作る!
RVCを使えば、誰でも 自分だけのユニークなVTuberボイス を作ることができます。
ぜひ、この技術を活用して より魅力的なコンテンツを配信してみてください! 🚀✨