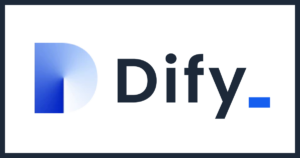「初心者でも10分!」Jupyter Notebook&ディープラーニング環境構築
STEP 1: 必要なソフトウェアを準備
ディープラーニング環境を構築するには、まず必要なソフトウェアをインストールします。
今回の方法では 「最小限の手順」 でセットアップできるように、以下の2つを使用します。
✅ 1-1. Python(Miniconda)をインストール
Pythonの環境管理を簡単にするために、Miniconda を使います(Anacondaの軽量版)。
公式サイトから Windows版のMiniconda(64-bit) をダウンロードしてインストールしましょう。
👉 Minicondaのダウンロード:
https://docs.conda.io/en/latest/miniconda.html
🔧 インストール手順
- 上記リンクから 「Miniconda3 Windows 64-bit」 をダウンロード
- ダウンロードした
Miniconda3-latest-Windows-x86_64.exeを実行 - 「Just Me (recommended)」を選択し、「Next」
- 「Add Miniconda3 to PATH」にチェックを入れない(重要!)
- 「Register Miniconda3 as the default Python 3.○○」にチェックを入れる
- 「Install」をクリックし、インストールが完了したら「Finish」
✅ インストール確認(コマンドプロンプトで実行)
インストールが完了したら、コマンドプロンプト(cmd) を開き、以下のコマンドを入力してください。
conda --version✔ 正しくインストールされていれば、conda 23.1.0 のように バージョン情報 が表示されます!🎉
✅ 1-2. NVIDIA GPUを使う場合(CUDAの確認とインストール)
もしNVIDIAのGPUを搭載しているPCを使っている場合は、CUDAを利用して高速処理が可能 です。
以下の手順で、CUDAが利用できるかを確認しましょう。
🔍 GPUの有無を確認する(コマンドプロンプトで実行)
nvidia-smi✔ NVIDIA-SMI x.x.x という情報が表示されれば、GPUが認識されています!✨
✔ もし command not found などのエラーが出た場合は、CUDAをインストールする必要があります。
🛠 CUDAとcuDNNのインストール(必要な場合のみ)
👉 CUDAのダウンロード:
https://developer.nvidia.com/cuda-downloads
👉 cuDNNのダウンロード:
https://developer.nvidia.com/cudnn
- 上記のサイトから CUDA 11.x(推奨)をダウンロード&インストール
- CUDAに対応した cuDNN もインストール(TensorFlowやPyTorchで必要)
- 環境変数(PATH)にCUDAのパスを追加(公式ドキュメント参照)
💡 CPUのみで動かす場合は、この手順はスキップOK!
STEP 2: Python仮想環境の作成
Pythonの環境を整えるために、仮想環境 を作成します。
仮想環境を使うことで、他のPythonプロジェクトと環境を分けることができ、設定ミスを防げます。
✅ 2-1. コマンドプロンプトを開く
まず、Windowsのコマンドプロンプト(cmd) を開きます。
Windowsキー + R → cmd と入力 → Enter で開けます!
✅ 2-2. 仮想環境の作成
以下のコマンドを コピペで実行 してください(環境名は dl-env にしています)。
conda create -n dl-env python=3.9 -y✔ これで Python 3.9 を使った仮想環境 dl-env が作成されます!🎉
💡 Pythonのバージョンについて
- 最新の Python 3.12 は一部のディープラーニングライブラリが対応していないことがあるため、 3.9 or 3.10 を推奨!
✅ 2-3. 仮想環境を有効化する
作成した仮想環境を 有効化 するには、以下のコマンドを実行します👇
conda activate dl-env✔ (dl-env) という表示がコマンドの先頭につけばOK!
(例:(dl-env) C:\Users\YourName>)
✅ 2-4. Pythonとpipのバージョン確認
仮想環境が正しく設定されたか確認しましょう👇
python --version
pip --version✔ Python 3.9.x のように表示されれば成功!✨
✔ pip 23.x.x などのバージョンが表示されればOK!
STEP 3: Jupyter Notebook のインストール
ここでは、Jupyter Notebook をインストールして、すぐに使える状態にします。
✅ 3-1. 仮想環境をアクティブにする
まず、仮想環境 dl-env が有効になっていることを確認してください。
もし (dl-env) の表示がない場合は、以下のコマンドを実行して仮想環境を有効化します👇
conda activate dl-env✔ (dl-env) の表示が出ていればOK!
✅ 3-2. Jupyter Notebook のインストール
仮想環境内に Jupyter Notebook をインストールします。
以下のコマンドをコピペで実行してください👇
pip install jupyter✔ 数十秒でインストールが完了します!✨
念のため、インストールが成功したか確認しましょう👇
jupyter --version✔ jupyter core : 5.x.x のように表示されればOK!🚀
✅ 3-3. Jupyter Notebook を起動する
インストールが完了したら、早速Jupyter Notebookを起動してみましょう!👇
jupyter notebook✔ 実行すると ブラウザが自動で開き、Jupyter Notebookの画面 が表示されます!
もしブラウザが開かない場合は、以下のURLを手動で開いてください👇
http://localhost:8888/tree🚀 Jupyter Notebook が正しく動けば、インストール成功です! 🎉
STEP 4: ディープラーニング関連ライブラリをインストール
Jupyter Notebookが使えるようになったので、次は ディープラーニングに必要なライブラリ(TensorFlow または PyTorch)をインストール します!
💡 どちらを使うか決めていない場合 は、「PyTorch」がおすすめ!
軽量で学習向きなため、初心者にも扱いやすいです!🚀
✅ 4-1. 仮想環境をアクティブにする
まず、仮想環境 dl-env をアクティブにします👇
conda activate dl-env✔ (dl-env) の表示が出ていればOK!
✅ 4-2. TensorFlow をインストール(TensorFlowを使いたい場合)
TensorFlowを使いたい場合は、以下のコマンドを実行してください👇
🔹 CPU版(誰でもOK)
pip install tensorflow🔹 GPU版(NVIDIAのGPUがある場合)
pip install tensorflow tensorflow-gpu✔ インストール後、以下のコマンドで動作確認をしてください👇
python -c "import tensorflow as tf; print(tf.__version__)"✔ 2.x.x のように バージョン情報 が表示されれば成功!🎉
✅ 4-3. PyTorch をインストール(PyTorchを使いたい場合)
PyTorchを使いたい場合は、以下のコマンドを実行してください👇
🔹 CPU版(誰でもOK)
pip install torch torchvision torchaudio🔹 GPU版(NVIDIAのGPUがある場合)
pip install torch torchvision torchaudio --index-url https://download.pytorch.org/whl/cu118✔ インストール後、以下のコマンドで動作確認をしてください👇
python -c "import torch; print(torch.__version__)"✔ 2.x.x のように バージョン情報 が表示されれば成功!🚀
STEP 5: Jupyter Notebook で動作確認
ここまでの手順で、Jupyter Notebook とディープラーニング関連ライブラリ(TensorFlow / PyTorch)のインストールが完了しました!
最後に、Jupyter Notebook 上で実際に動作確認 を行いましょう!🚀
✅ 5-1. Jupyter Notebook を起動する
まず、仮想環境 dl-env をアクティブにして、Jupyter Notebook を起動します👇
conda activate dl-env
jupyter notebook✔ 実行すると ブラウザが開き、Jupyter Notebook の画面 が表示されます!
✅ 5-2. 新しいノートブックを作成する
- 「New」 → 「Python 3」 を選択(新しいノートブックを開く)
- 開いたノートブックのセルに以下のコードを入力
✅ 5-3. TensorFlow の動作確認(TensorFlow をインストールした人向け)
ノートブックのセルに以下のコードを入力し、「Shift + Enter」 で実行👇
import tensorflow as tf
print("TensorFlow version:", tf.__version__)
print("Num GPUs Available:", len(tf.config.experimental.list_physical_devices('GPU')))✔ TensorFlow version: 2.x.x と表示されればOK!
✔ Num GPUs Available: 1 なら GPUが使える状態! 🚀
✔ Num GPUs Available: 0 の場合は CPUモード で動作中(問題なし)
✅ 5-4. PyTorch の動作確認(PyTorch をインストールした人向け)
ノートブックのセルに以下のコードを入力し、「Shift + Enter」 で実行👇
import torch
print("PyTorch version:", torch.__version__)
print("CUDA available:", torch.cuda.is_available())
print("GPU Name:", torch.cuda.get_device_name(0) if torch.cuda.is_available() else "No GPU")✔ PyTorch version: 2.x.x と表示されればOK!
✔ CUDA available: True なら GPUが使える状態! 🚀
✔ CUDA available: False なら CPUモード で動作中(問題なし)
まとめ:環境構築完了! 🎉
これで Windows 11 で Jupyter Notebook を使ったディープラーニング環境の構築が完了 しました!🚀
💡 次のステップ:
- 簡単なディープラーニングモデルを試してみる!
- Google Colab との違いを学ぶ!
- 実際にデータを使って学習させてみる!
👉 環境構築がうまくいかなかった場合 は、「エラーメッセージ」をコピーして検索すると解決策が見つかることが多いです!